
Microsoft 365 (Office 365) or Exchange Online is a cloud-based service that allows businesses to store and access their emails and other data on Microsoft servers, which helps eliminate the need for a dedicated on-premise server. Office 365 allows users to access their mailboxes, contacts and other data stored on Office 365 servers anywhere and anytime.
Making a switch from Outlook to Office 365 is a significant step that requires expertise and knowledge. In this guide, you will find methods to easily export Outlook data files (PST) to Office 365.
Methods to Export Outlook Data File (PST) to Office 365
There are several methods to export mailbox data from Outlook to Microsoft 365. These are –
- Network Upload
- Drive Shipping
- Outlook Data File Migrator Software
Let’s look at them in detail.
Method 1: Export Outlook Data to Office 365 via Network Upload
Network Upload is a commonly used method to migrate Outlook data files (PST) to Office 365 in bulk. To use this method, you must be the administrator of Exchange Online with import-export and mail recipient roles assigned to you. You must also have the AzCopy Tool to import into Office 365.
Note – While using the Network Upload, you must ensure that no PST file is larger than 20GB as it may impact upload performance.
This method involves a lot of steps segregated into various stages. The stages are listed below to give you an idea of the process –
- Assign import role to a user
- Generate Import Job
- Upload PST files to allocated space in Azure storage
- Create Outlook file mapping sheet
- Start importing PST files to Outlook 365
You can find all the details regarding Network Upload in Microsoft’s official guide.
Method 2: Migrate Outlook Data File using Drive Shipping
Drive shipping is a way to ship a copy of your Outlook data files (PST) to Microsoft to upload in the Microsoft Cloud. If you have a large amount of user mailboxes that you need to migrate to Office 365, you can use this method.
In this method, you will have to export all the mailboxes as PST files on your system. Then, move the exported PST files on a BitLocker encrypted external hard drive and ship it to a Microsoft data center. After receiving your hard drive, a data center professional will upload all the PST files to Microsoft Cloud. You can then migrate the PST data to various user mailboxes. You can also trim the data using available filters and migrate specific data to user mailboxes.
Here are the briefly listed steps of this method –
- Download the Azure Import/Export tool
- Copy the exported PST files onto an external hard drive
- Create a PST Import mapping file and save it on the hard drive
- Create a new import job
- Ship the encrypted hard drive to a Microsoft data center
- Start the import job
Refer to Microsoft’s guide for more information.
Notes –
- Microsoft charges a fee of $2/GB.
- For shipping the hard drive, you will have to select a shipping partner.
- You or your organization will bear shipping and handling costs.
An Easy Way to Export Outlook Data Files (PST) to Office 365
When it comes to migrating Outlook data files (PST) to Office 365, both Network Upload and Drive Shipping are the preferred methods as they are suggested by Microsoft. However, both methods are extensively time-consuming, laborious, and uneconomical.
Therefore, to simplify the process of exporting Outlook data files (PST) to Office 365, you can use a specialized PST to Office 365 migrator like Stellar Migrator for Outlook.
Using this software helps you eliminate the need for exporting all the PST files to a hard drive and physically shipping it to Microsoft. It also helps eliminate the use of Azure to upload PST files on Microsoft Cloud.
Once you install the software on the host system and start the process of migration, it will detect all the available Outlook profiles, connect with the Microsoft 365 account, and migrates all the available PST files to Office 365. Furthermore, this software makes bulk migration of PST files faster by simultaneously migrating PST files from multiple systems connected to a host into a single Microsoft 365 account.
Stellar Migrator for Outlook is a pay-per-use license software. This allows users to save costs by purchasing the exact amount of licenses for the number of PST files to be migrated. Therefore, users only pay for the amount of licenses they require.
Here is how to use this software –
- Purchase and install Stellar Migrator for Outlook on the Host. Launch it.
- Select the Outlook profile from the Profile List tab and click Scan. You can also use the choose Mailbox Manually option to locate and select the PST file to be migrated.
- It will list all the contents of the selected Outlook mailbox. Select the items that you want to migrate to your Office 365 account and click the Migrate Mailbox button.
- Next, you will see a window prompting you to enter the license details. Enter your username & password and click Connect.
- Now, choose Microsoft 365 and click Next.
- In the next window, enter your Office 365 credentials and click on Migrate.
Tip – You can track PST to Office 365 transfer status, remaining licenses, or purchase new licenses using the Stellar Cloud Account.
End Note
Both Drive Shipping and Network Upload are methods to migrate Outlook mailbox data to Office 365. While they are recommended by Microsoft, they are challenging and time-consuming processes requiring additional resources. You can use either of the two methods if you have the time and resources. However, if time is of the essence and you want to eliminate the need to go through so many steps, you can use Stellar Migrator for Outlook to simplify the process of migrating PST to Outlook.




![Performance Marketing - What Is it & How It Works [+ 6 Tools You Can Use]](https://blogger.googleusercontent.com/img/b/R29vZ2xl/AVvXsEj0akcIPU36HHfqWoYrb2LCMNG8OvxPb9drUYKWJZvSXmfbJG0OrjN5jfzTFDmT-9MKcuZt-G-66PiLlIVjgX1DwCNzHeIMW0pjW7W3IB2rZYzx4ISbL2T6JC4M38eubqHxQ3e71l2_n7oxh2f2QdV3d1prJ6z9HQNsSyfjtO18diLxEZg-5wD-I6RINFY/w680/performance_marketing-min.png)



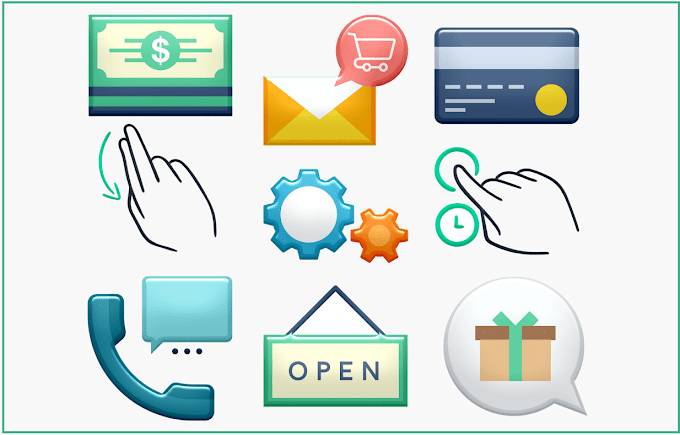

1 Comments
This comment has been removed by the author.
ReplyDelete