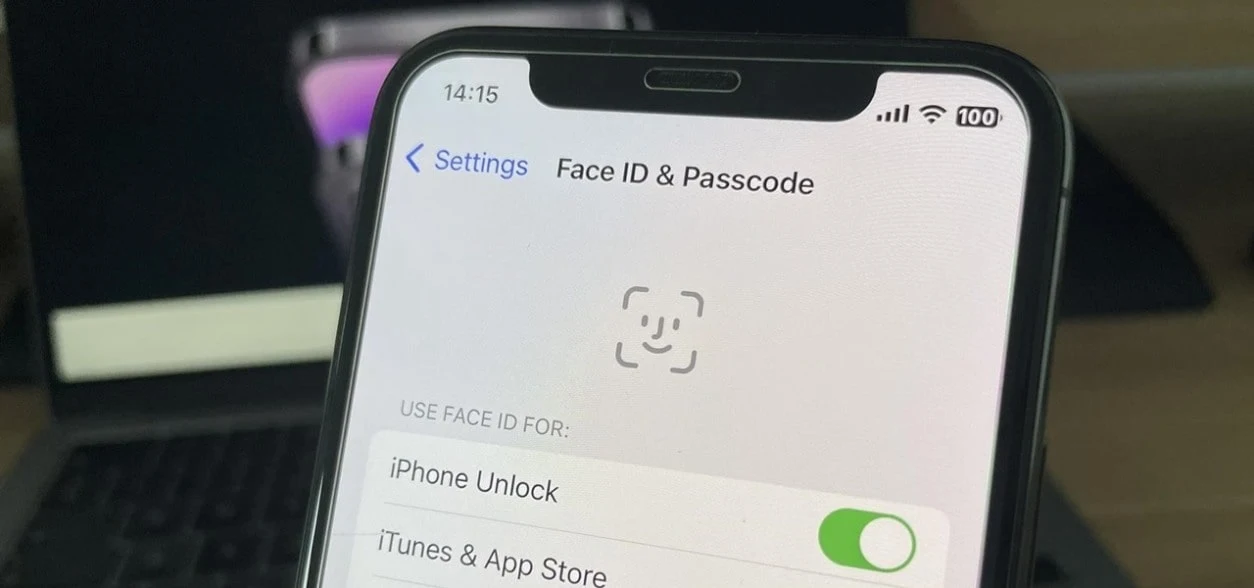
Face ID, Apple's face recognition technology provides a convenient and stable way to unlock your iPhone, iPad, and MacBook. However, you may occasionally encounter difficulties where Face ID does not work and fails to recognize your face. This may be irritating, especially if you've grown advice to the seamless revel it affords.
This guide will provide a chain of troubleshooting steps to fix common Face ID troubles on your iPhone. We'll cover simple assessments, software answers, and even discover what to do if the problem appears.
Understanding Face ID
Before we go into fixes, let's understand how Face ID works. The TrueDepth camera, housed in the notch of your iPhone, employs multiple elements to capture an in-depth three-dimensional image of your face. After that, this information is compared to a mathematical diagram that has been safely stored for your device. The TrueDepth digital camera takes a fresh 3D picture and compares it to the data stored when you try to remove Face ID from your iPhone. Your iPhone unlocks if the case is in place. Make sure you have a compatible device with Face ID. You can refer to the list of compatible devices here.
Several factors can interfere with this process, mainly due to Face ID malfunctioning.
Basic Checks for Face ID Not Working
Before we delve into more technical answers, permit's address a few primary tests that can regularly remedy Face ID troubles:
Make sure your iPhone is facing you: This may seem apparent, but occasionally you may be holding your phone at an unusual angle, which confuses Face ID. Keep your iPhone at arm's length in portrait mode and make sure your face is immediately being captured by the TrueDepth camera (notch region).
Clean the TrueDepth Camera: Dirt, grime, or maybe a display screen protector that is not compatible with Face ID which can block the TrueDepth digital camera. Gently wipe the notch place with a gentle, lint-unfastened fabric to get rid of any obstructions.
Check for System Updates: Sometimes Face ID system flaws are caused by outdated software. It's recommended to keep your iPhone updated with the modern-day iOS version. Go to Settings and click on General > Software Update to test for updates.
Troubleshooting Steps to Fix Face ID Not Working on Your iPhone
1. Restart Your iPhone:
A simple restart can frequently resolve minor software program system faults that may be causing Face ID troubles. To restart your iPhone, comply with those steps:
- For iPhone 8 or 8 Plus: Press and hold the thing button on the side of one of the extension buttons until the power off slider displays. Drag the slider to turn your device off, then press and hold the component button again until the Apple logo appears.
- For the iPhone 7 and 7 Plus: Press and hold both the aspect button and the amount down button till the Apple logo appears on the display screen.
- For iPhone 6S and 6 Plus: Press and keep each the facet button and the house button until the Apple brand suggests on the display screen.
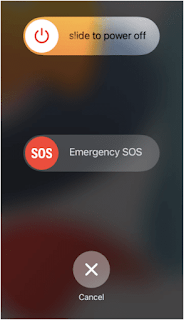
Check for Software Updates:
Apple publishes software updates on a regular basis that include improvements and remedies for harmful programs. Ensuring your iPhone's software is updated can potentially solve Face ID problems. checking for updates you can navigate to Settings > General > Software Update after that you can download and install any available updates.
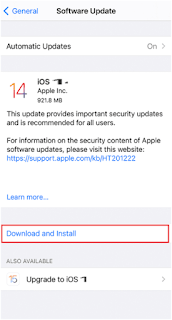
2. Reset Face ID:
If Face ID nonetheless isn't opening after restarting your iPhone and updating the software, you may need to reset Face ID and set it up again. Follow the steps to achieve this:
- Go to Settings and click on Face ID & Password.
- Enter your Password when asked.
- Select "Reset Face ID."
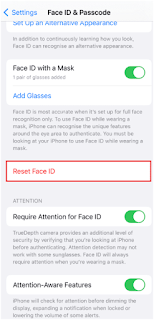
- Once Face ID is reset, tap on "Set Up Face ID" to enroll your face again.
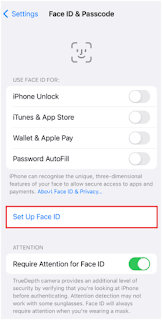
Once Face ID has been reset, touch "Set Up Face ID" to enroll your face again.
During the setup process, make sure to properly place your face within the camera frame and follow the on-screen direction to capture your facial features from different perspectives.
3. Check TrueDepth Camera and Sensors:
Inspect the TrueDepth camera system and sensors for any bodily obstructions, dirt, or particles that can be blockading their view. To gently smooth the front-facing digital camera, infrared camera, and dot projector, use a soft, lint-free cloth. Avoid using abrasive materials and powerful chemicals, since they may harm the components.
4. Adjust Face ID Settings:
Sometimes, tweaking Face ID settings can improve its performance. You can regulate Face ID settings through following these steps:
- 1. Go to Settings and click on Face ID and Passcode.
- 2. Enter your passcode when asked.
- 3. Turn off Face ID for some purposes, like unlocking your device, making transactions, or accessing sensitive information.
- 4. To reset Face ID's settings, toggle it off and then back on.
- 5. Restore the iPhone to Factory Settings:
If none of the above steps clear up the issue, restoring your iPhone to factory settings may be necessary. Before proceeding, ensure you've got a backup of your information, as this manner will erase all content material and settings from your device. To restore your iPhone to manufacturing unit settings, observe the steps:
- Go to Settings > General > Reset.
- Select "Erase All Content and Settings."
- Enter your passcode if induced.
- Confirm your decision by tapping "Erase iPhone."
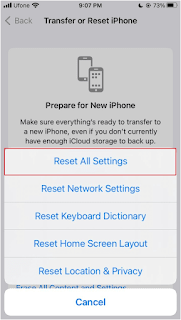
After your iPhone is restored to manufacturing factory settings, set it up as a brand new tool or restore it from a backup, after which re-enroll Face ID.
FAQs
Why does Face ID now not work?
Face ID may not work for some motives like terrible lights, software program mistakes, hardware problems, inadequate setup, or adjustments in look.
Can I use Face ID with sun shades or a mask?
Face ID has problems recognizing your face if you are sporting sun shades with closely tinted lenses or a face mask that covers a considerable portion of your face. Face ID performance can be improved by generating a change in appearance with sunglasses and a face mask.
Is Face ID secure?
Face ID is advanced with protection in mind, making use of effective facial reputation generation to safely authenticate customers. It employs the TrueDepth digicam machine to generate a complete depth map of your face, making it extraordinarily stable and not possible to do away with.
What ought I do if Face ID nonetheless does not characteristic after troubleshooting?
If Face ID nevertheless is not characteristic after following the troubleshooting commands, strive to contact Apple Support for extra assistance. They can offer customized recommendations and help in the diagnosis of any hardware problems affecting Face ID capability.
Conclusion
Face ID is a suitable and secure way to authenticate iPhone users, but it may not always operate accurately. Following the techniques outlined in this guide will help you troubleshoot common Face ID not working issues easily. For the greatest results, keep your iPhone's software up to date, keep the TrueDepth camera system clean, and ensure Face ID is properly configured.




![Performance Marketing - What Is it & How It Works [+ 6 Tools You Can Use]](https://blogger.googleusercontent.com/img/b/R29vZ2xl/AVvXsEj0akcIPU36HHfqWoYrb2LCMNG8OvxPb9drUYKWJZvSXmfbJG0OrjN5jfzTFDmT-9MKcuZt-G-66PiLlIVjgX1DwCNzHeIMW0pjW7W3IB2rZYzx4ISbL2T6JC4M38eubqHxQ3e71l2_n7oxh2f2QdV3d1prJ6z9HQNsSyfjtO18diLxEZg-5wD-I6RINFY/w680/performance_marketing-min.png)



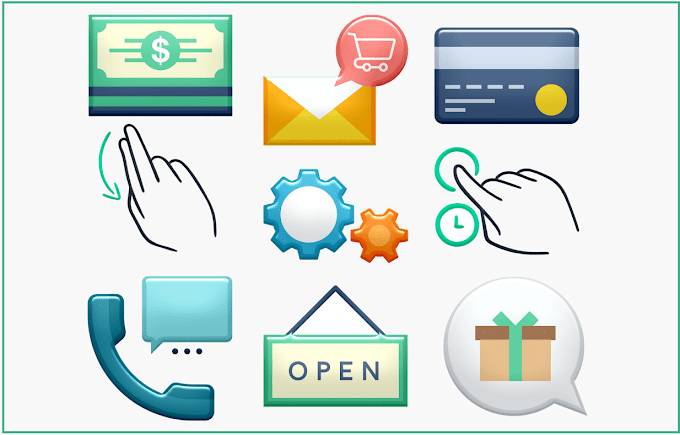

1 Comments
iPhone Water Damage Repair Services
ReplyDeleteHave you spilled your coffee? Rain-soaked pocket? Don't despair! iPhone Fix Richardson is your Richardson hero for fast, effective, and affordable iPhone water damage repair services. We've rescued countless iPhones from a watery demise, and we can do the same for yours in as little as 30 minutes to 5 hours, depending on the severity of the damage. Breathe easy, Richardson; your iPhone's not a goner yet!
Visit Our Website:
https://iphonefixrichardson.com/iphone-water-damage-repair-services/
#iPhoneWaterDamageRepairServices