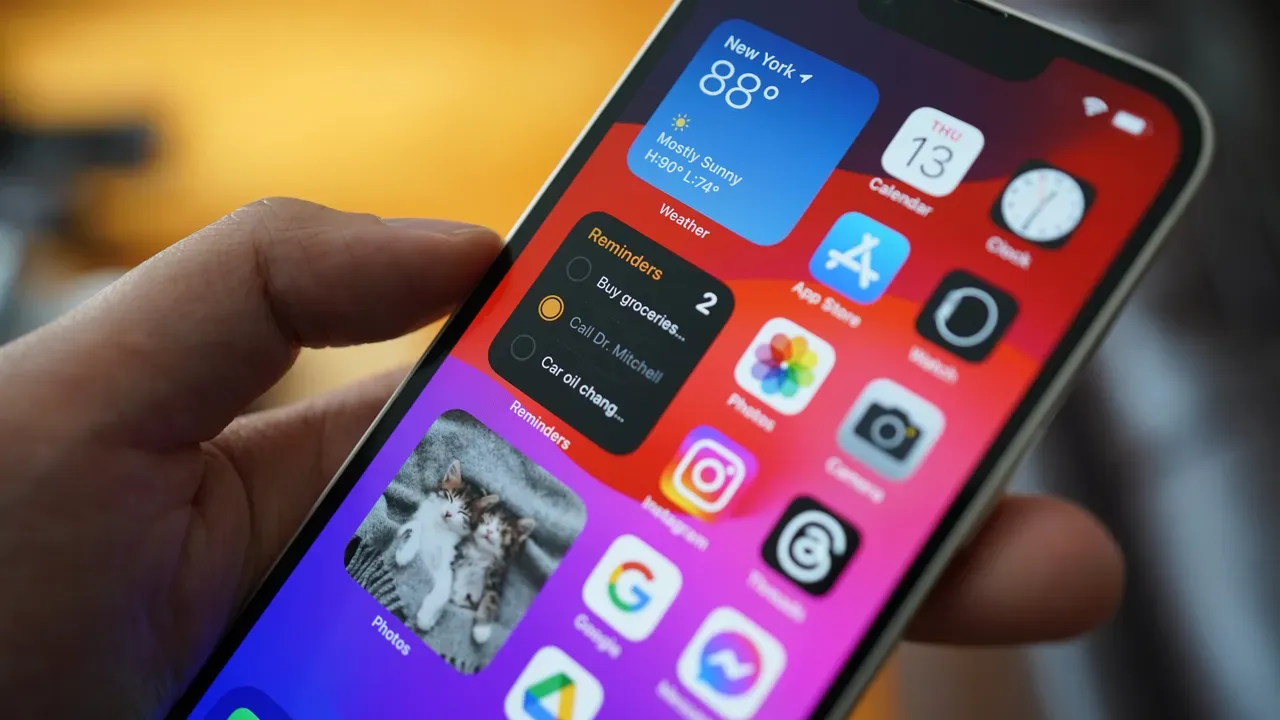
When strolling through the digital streets of the internet, most are unaware of the cyber dangers lurking in the shadows. Hackers, phishing scams, and identity thieves – these are the modern-day villains, to name a few. For this reason, cyber security is now more important than ever. And what comes to mind when speaking of complete security? None other than Apple, of course.
Along with the most awaited Journal app, Apple also takes one step forward in its commitment to user privacy and security with its release of iOS 17.2. Safe to say, it's not just an update, it's a transformation. The new update comes equipped with a new feature for the Messages app called the Contact Key Verification (CKV).
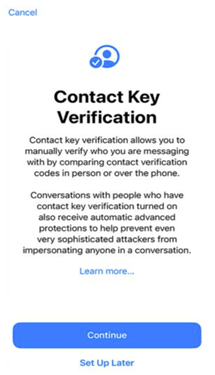
With the target audience of journalists, activists, and government officials, this feature provides a robust layer of protection for just anyone who’s looking for peace of mind when it comes to confidential communication.
For a detailed walkthrough on what it is, how to enable it, and more, read this guide till the very end!
Contact Key Verification - A Brief Overview
From when it launched in 2011 to all its major updates up till 2023, Apple Messages app has come a long way. And in no way, do they plan on stopping there. In fact, it was the first of its kind to introduce end-to-end encryption to begin with. Then as security threats evolved, so did the security features integrated within the app.
In iOS 14, Apple introduced BlastDoor, an advanced mechanism that inspects the content of all incoming messages in a secure environment. The point, you ask? To prevent any malicious code from attempting to breach iOS defenses and gain access to user data.
Fast forward to iOS 16, Apple once again introduced groundbreaking security protection via the Lockdown Mode. It served as a robust shield against highly rare and extremely sophisticated targeted cyberattacks. When enabled, an additional protective layer and security enhancement within the Messages app are observed.
Now with the iOS 17.2 release, Apple not only breaks its streak of introducing advanced security mechanisms in even version updates but also brings forward a feature like never before. The Contact Key Verification feature allows users to verify that the person they’re messaging is exactly who they assume to be. This design allows any unwanted parties far away from your private conversations. The best part? It doesn’t interrupt your device’s functionality as with the Lockdown Mode or make you feel seen as with the BlastDoor. Apple wasn’t kidding about this feature being nothing like ever experienced before.
How Does Contact Key Verification Work?
The feature that was first given a sneak peek in December 2022 is finally here. And we’re all for it! Providing an extra layer of security, it notifies users whenever an intruder breaches the cloud data servers and snoops in on your supposedly private conversations.
There are three ways the CKV feature usually works:
- If users on both ends have it enabled, any threats or alerts will be directly sent in the conversations and Apple ID settings.
- Additional security can be achieved by using CKV in person, FaceTime, or another secure call.
- Users can create or edit a contact to save a public key. This activates CKV for that individual only.
Steps to Enable Contact Key Verification
Currently, the Contact Key Verification is only available in iOS 17.2 Beta, macOS 14.2 Beta, and WatchOS 10.2 Beta. If you have multiple devices connected to one iCloud account, you’ll need them all updated and running on the latest OS Beta version. If you prefer using the rest of your devices on the older stable version, either log out of iMessage on that device or remove it from your iCloud server.
After all the prerequisite steps are in order, it's time to enable Contact Key Verification on your device. Here’s how:
- 1. Begin by heading over to the Settings app.
- 2. At the top of your screen, tap on your Apple ID.
- 3. Then, scroll to the very bottom of your screen and tap on Contact Key Verification.
- 4. Finally, turn the toggle on for Verification in iMessage.
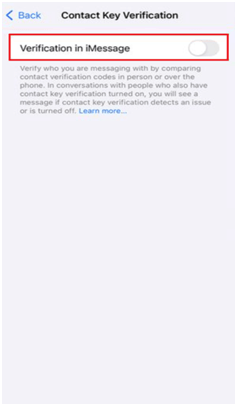
- 5. On the subsequent prompt, tap on the Continue button.
- 6. Tap on Show Verification Code to view the code that can be shared with others to help them verify they’re messaging with you. You can also tap on Copy Verification Code to copy it in your clipboard.
How to Use Contact Key Verification
Now that this feature is armed and ready, it's high time to put it to use. But there’s a catch, it only works in iMessage. So both you and the other person must have it enabled in the first place.
Then:
- 1. Create a new conversation or open an existing one with the person you wish to verify.
- 2. Tap on the contact’s name at the top.
- 3. Scroll down and choose Verify Contact. Ask the person to follow the same steps.
- 4. This will display a verification code on both devices. Share that code with one another. If the code matches, tap on Mark as Verified. Otherwise, tap on No Match.
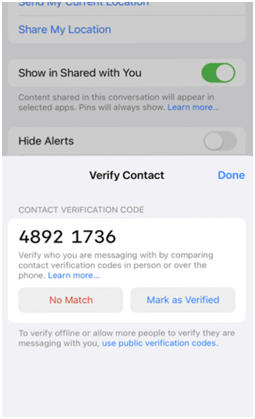
- 5. Now go back to the conversation and start chatting with zero worries. Just make sure there’s a checkmark next to the contact’s name now, which indicates that they are verified.
Although Apple devices are not known to experience such thought-out cyber attacks, the feature lets the users stay a step ahead of the potential hackers. Understandably, only a few would demand this level of security when exchanging messages, it is expected to be more widely used as the overall device functionality remains unhinged.




![Performance Marketing - What Is it & How It Works [+ 6 Tools You Can Use]](https://blogger.googleusercontent.com/img/b/R29vZ2xl/AVvXsEj0akcIPU36HHfqWoYrb2LCMNG8OvxPb9drUYKWJZvSXmfbJG0OrjN5jfzTFDmT-9MKcuZt-G-66PiLlIVjgX1DwCNzHeIMW0pjW7W3IB2rZYzx4ISbL2T6JC4M38eubqHxQ3e71l2_n7oxh2f2QdV3d1prJ6z9HQNsSyfjtO18diLxEZg-5wD-I6RINFY/w680/performance_marketing-min.png)



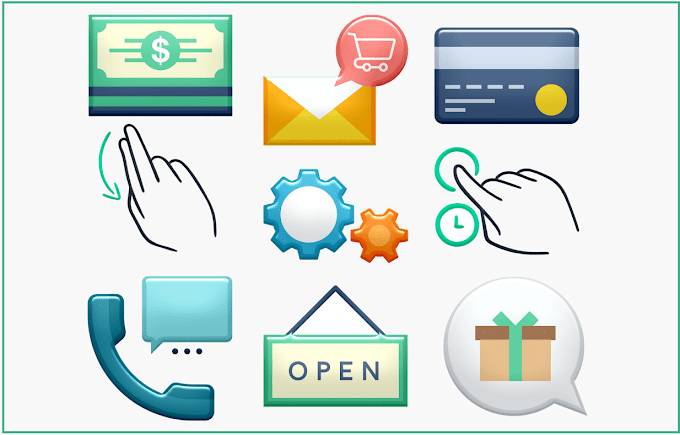

0 Comments