
With the right combination of hardware and peripherals, such as a gaming monitor, PC gaming offers the possibility to enjoy your favorite games at their best. The right configuration lets you enjoy higher resolutions, higher quality graphics, better fidelity, and smoother performance than console equivalents.
However, finding the correct settings can be challenging. While most games offer preset graphics settings, such as Medium, High, and Ultra, the definitions for each setting change from game to game. Fortunately, many graphics options and settings are shared between PC games, and tweaking them can help you improve performance or graphics quality at little cost.
Check out these four graphics settings, what they do, and how to adjust them.
1. Motion Blur
Although motion blur settings are a common inclusion in nearly all recently released titles, gamers are highly divided on whether motion blur is necessary. Some gamers appreciate motion blur for its cinematic effect or an enhanced sense of speed. Many others prefer it off, finding it distracting or negatively affecting the game’s visual clarity.
Adjusting motion blur can be an issue regardless of where you stand on the subject. The feature is typically automatically turned on if you use any preset graphics settings above Low.
However, you can independently tweak it or turn it off by visiting the game’s graphics options or settings menu. Depending on the game, the motion blur setting can either be a toggle (on or off) or have its own quality levels, usually ranging from Low to Ultra, with an additional Off setting if you want it disabled.
Another benefit of motion blur tweaking is its low impact on frame rate. Unless you need to save as many frames as possible, you can typically tweak it to your personal preferences without impacting your game’s performance.
2. V-Sync
Vertical Synchronization, or V-Sync, refers to a graphical display technology used to prevent an effect called screen tearing. Without V-Sync, screen tearing occurs when there is a difference between the frame rate produced by your graphics card and your monitor’s refresh rate.
For example, if you have a 60 Hz monitor and a graphics card rendering your game at 130 FPS, the difference may create occasional tears or distortions, appearing as though the screen has been torn.
Enabling V-Sync instructs the graphics card to draw frames at the same rate as the monitor’s refresh rate, eliminating the screen tearing effects. However, it comes at a minor performance cost. Because V-Sync forces new frames to be drawn only when your monitor refreshes, it can create a few milliseconds of input lag, which some gamers may notice.
Whether you turn V-Sync on or off depends on the game’s performance, the capabilities of your hardware, and personal preferences.
- ● Consider turning V-Sync on if you experience screen tearing, don’t notice or aren’t affected by input lag, or when your graphics card renders the game at a far higher frame rate than your monitor can display.
- ● Consider leaving V-Sync off if you are a hardcore or competitive gamer and can’t afford input lag between your gaming keyboard and the screen. If your frame rate regularly drops under your monitor’s refresh rate, V-Sync can also introduce performance drops, depending on the game.
3. Anti-Aliasing
One of the most important families of graphics settings to consider adjusting is anti-aliasing (AA). Anti-aliasing technology reduces overly sharp or jagged, pixelated edges by smoothing them out in various ways, creating a more realistic image. Modern titles support many types of anti-aliasing, some with multiple levels of performance.
The most common form of anti-aliasing is Multi-Sample Anti-Aliasing (MSAA). It produces a higher-quality image by taking a specific number of samples surrounding each pixel. You can set MSAA at various levels, such as 2x, 4x, 8x, or 16x. The higher the number, the higher the number of samples and the higher the quality, with progressively higher demands on your hardware.
Other types of anti-aliasing include:
- ● FXAA: Fast approximate Anti-Aliasing is a post-processing anti-aliasing technique. It analyzes and smooths out already-rendered images, making it highly efficient with low impact on performance. However, its effect is less pronounced than other forms of AA.
- ● TXAA: Temporal Anti-Aliasing is an NVIDIA technology that uses multiple frames to smooth out images. It functions best in games with fast movement or intense action. TXAA is only available on games that support it for gamers using an NVIDIA graphics card. Its effects and performance impact are moderate and highly dependent on your screen resolution.
- ● MLAA: Morphological Anti-Aliasing is an anti-aliasing technique that detects the edges of defined shapes within an image to smooth it out more efficiently. Like FXAA, it is a post-processing method with a low impact on performance but less pronounced effects.
- ● DLSS: Deep-Learning Super Sampling is a next-generation, machine learning-powered AA technique exclusively available on NVIDIA RTX cards. It uses a lower-resolution image that is upscaled using artificial intelligence, potentially increasing performance while preserving image quality.
Each combination of game and graphics card will offer different anti-aliasing options. It is recommended to experiment with each one to achieve the best balance of performance and visual quality.
4. Field of View
In the real world, human eyes have a horizontal field of view (FOV) of approximately 200°, including peripheral vision. Within these 200°, the central 60° provides the best detail and the most information.
In video games, however, your horizontal field of view is more like that provided by a camera, which has only one “eye.” The differences can create an uncomfortable discrepancy for many gamers. For this reason, you may find it more comfortable or easier to play by adjusting the in-game FOV setting to your preferences.
Decreasing the FOV angle results in a more narrow vision. It can increase immersion, help you spot distant objects more effectively, and sometimes improve performance.
Narrow FOVs are a common artistic choice in survival-horror games. For example, intentionally narrowing your FOV in first-person shooters can be beneficial if you are a sniper or specialize in long-distance engagements.
However, setting the FOV too low can reduce your situational awareness and cause you to miss critical elements that a wider angle would have rendered.
Increasing the FOV does the opposite. It widens your peripheral vision, helping you navigate the game environment and spot more objects on the sides.
For some gamers, a wider FOV may be needed to avoid motion sickness or uncomfortable feelings of tunnel vision. Wider FOVs also offer benefits in many genres, such as close-quarter battles in first-person shooters or anticipating corners and other drivers in racing games.
However, setting your FOV too wide can give the image a distorted, fish-eye effect, limiting your ability to focus on distant points and decreasing immersion.
Configure Your Graphics Settings to Achieve the Best Quality and Performance
Most games today include settings for motion blur, V-Sync, anti-aliasing, and field of view. Combining your preferred preset graphics setting with individual adjustment of these four elements allows you to obtain the best image quality for your configuration.




![Performance Marketing - What Is it & How It Works [+ 6 Tools You Can Use]](https://blogger.googleusercontent.com/img/b/R29vZ2xl/AVvXsEj0akcIPU36HHfqWoYrb2LCMNG8OvxPb9drUYKWJZvSXmfbJG0OrjN5jfzTFDmT-9MKcuZt-G-66PiLlIVjgX1DwCNzHeIMW0pjW7W3IB2rZYzx4ISbL2T6JC4M38eubqHxQ3e71l2_n7oxh2f2QdV3d1prJ6z9HQNsSyfjtO18diLxEZg-5wD-I6RINFY/w680/performance_marketing-min.png)



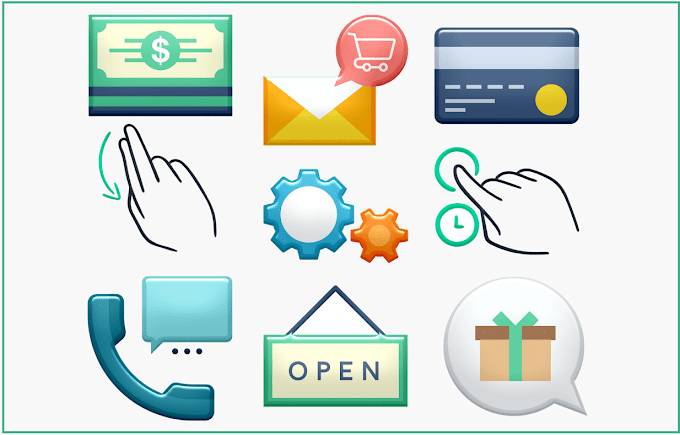

0 Comments