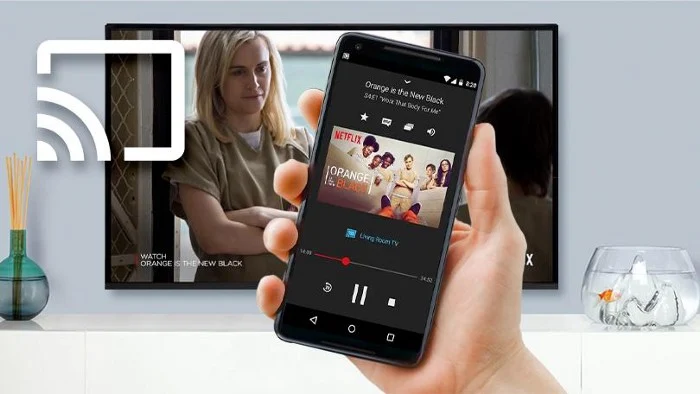
Got a Youtube video or a streaming video app that you’d rather watch on your big TV than on your small smartphone or tablet?
Now you can binge-watch your favorite TV shows like Hulu’s hit The Handmaid’s Tale or Apple TV’s Ted Lasso on your smart TV by mirroring what’s playing on your phone’s streaming apps.
We’ll show you how to do it, step-by-step, with no cables or the need to buy additional apps.
Why Mirror Your Mobile Device to Your TV?
Whether you want to watch video or stream music and podcasts, you can enjoy it all on your television, even if it’s only available to you on your phone -- just by using the magic of screen mirroring (also called “casting”).
There are a number of reasons why you’d prefer to stream online content directly to your smart TV:
- Your TV doesn’t support the streaming service or app you subscribe to.
- Your TV has better video quality than your phone -- like Ultra HD or HDR.
- You purchased a subscription limited to one device.
- While your TV may have the streaming app you want, it might not always work, even when your phone is working fine, due to network problems.
- You’re streaming music from an app and want to hear it on your TV speakers or a sound system connected to your TV.
Will My Mobile Device Work?
You can only mirror your screen from certain phones and tablets.
- Android phones and tablets (eg. Samsung, LG, Google Pixel, etc.) running Android 5.0 or later
- Android phones and tablets running Google Cast
- iPhones and iPads with AirPlay installed - including any iPhone X or later or any Apple device running iOS 11 or later, though some earlier model iPhones will support it as well.
Will Mirroring Work On My TV?
You can only mirror your smartphone to certain smart TVs that are connected to the same Wi-Fi network as your mobile device.
- Samsung - Smart TVs running Tizen OS, including the Samsung 55” Wondertainment Series Ultra HD LED Smart TV
- LG - Smart TVs running webOS, including the LG 32” HD Ready Smart LED TV
- Sony - Smart TVs running Android TV OS, including the Sony Bravia 43” Full HD Smart LED TV
Whether you’re mirroring from an Apple or Android device, before you begin, turn on your TV and your smartphone (or tablet) and make sure they are both connected to the same WiFi network.
How To Mirror Your Apple Device to a Smart TV
You can use AirPlay to mirror the screen on your iOS device to any smart TV:
- Open Control Center - To do this on iPhone X or later, swipe the screen from the upper-right corner downward; to do this on iOS 11 or earlier or iPhone 8 or earlier, swipe the screen from the bottom edge upward.
- Tap Screen Mirroring.
- From the list shown, select your smart TV. If an AirPlay passcode pops up on your smart TV, enter it into your iOS device.
To stop mirroring your iPhone screen, open Control Center on your iPhone again, tap Screen Mirroring, then tap Stop Mirroring.
How To Mirror Your Android Device to a Smart TV
The easiest way to mirror your screen from an Android device is called Screen Cast and it’s supported natively in Android versions 4.2 and higher.
Using Screen Cast
- Swipe down from the top of your phone to open the quick setting panel.
- Find the Screen Cast button and tap it.
- Tap your TV’s name in the list that comes up. If it doesn't appear, click the pencil icon to try to find it. You can also just restart the Screen Cast until it shows up.
To stop streaming, follow the same steps.
Using the Google Home App
You can also use the Google Home app to mirror your screen, if you prefer.
- On your Android device, turn off Power Saving Mode.
- Open the Google Play Services app.
- Check that the "Microphone" permission in the Google Play Services app is turned on. If it isn’t, go to settings; scroll to Apps; tap Apps, then Google Play Services, then Permissions; find "Microphone" and turn it on.
- Open the Google Home app.
- Press and hold the tile with your TV’s name.
- Tap Cast my screen, then tap Cast Screen.
To adjust the volume, tap Media on the Google Home app. To stop mirroring, press and hold the tile for your TV, then tap Stop Mirroring.
Summary
One tip for watching content on your TV mirrored from your phone in the "landscape mode" dimensions of your television rather than the "portrait mode" of your phone is to turn your phone sideways. If your phone screen doesn’t turn to landscape mode, make sure Auto-Rotate isn’t disabled.
More Resources
- Use AirPlay to stream video or mirror the screen of your iPhone, iPad, or iPod touch | Apple Support
- Cast your Android screen from the Google Home app | Google Support







![Performance Marketing - What Is it & How It Works [+ 6 Tools You Can Use]](https://blogger.googleusercontent.com/img/b/R29vZ2xl/AVvXsEj0akcIPU36HHfqWoYrb2LCMNG8OvxPb9drUYKWJZvSXmfbJG0OrjN5jfzTFDmT-9MKcuZt-G-66PiLlIVjgX1DwCNzHeIMW0pjW7W3IB2rZYzx4ISbL2T6JC4M38eubqHxQ3e71l2_n7oxh2f2QdV3d1prJ6z9HQNsSyfjtO18diLxEZg-5wD-I6RINFY/w680/performance_marketing-min.png)


0 Comments