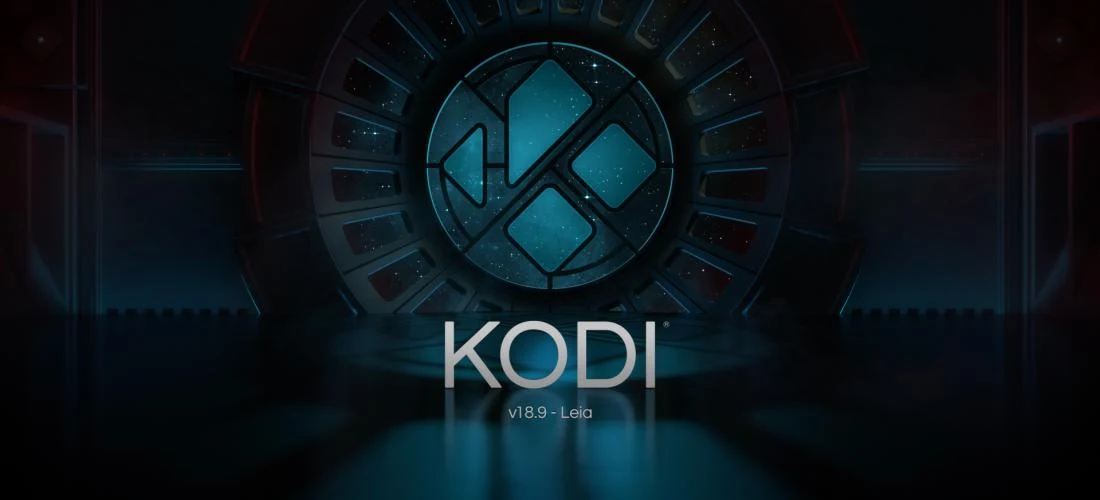
When you’ve had enough cable and are looking for alternative media, platforms like YouTube and Netflix could be high on your list of options. But you don’t want to constrain your experience to the PC or smart device.
Media player software enables us to experience high-quality cinema-style shows from multiple devices.
Kodi is a media player software that can help you move to this new level of entertainment. But it has many features that could be overwhelming to new users. Without the right touch, you could end up in a web of viral content. Streaming media will fail to live up to your expectations.
You can get more control over what you watch and listen to, and we are here to show you how. Here is a list of some Kodi tips and tricks to enhance your streaming experience.
Creating Multiple Users
Are you the only one who is thinking of changing your media experience? Or will there be multiple users at home? If more than one person wants a Kodi experience, your different tastes could be the first obstacle to overcome.
Consider creating unique profiles for each user.
A profile is simply a user account. So you can set up your profile and use a password to protect your content.
How do you do it?
- Go to the “settings” home menu and navigate to the “profile settings” sub-menu.
- While on the “General Tab,” activate the “Show login screen on startup” tab.
- Move to the profiles tab and select the option “add profile” - it will prompt you to insert a new profile name.
- Type a new profile name and select to save the profile settings.
- Customize your profile by adding a “Profile picture” then click “OK” to save the profile settings.
- If you liked what was on the default settings, select “copy default.” Otherwise, if you want to start anew, select “Start fresh.”
Set the Settings Level
Kodi has a tab “settings level” on every settings page. This is standard, but you can customize it if you want to see more choices. When you click on the “Settings level” tab, you can choose the “standard,” “basic,” “advanced,” or “expert” settings level.
The expert settings level has more options and could overwhelm a new user. Pick an option that works best for you.
Also Check: Mobdro APK Download
Setting up a Media Library
Now that you have your account and settings level all set, it is time to bring in and organize the media.
First, add the sources to the video, music, and image menu. Then move to organize the media.
There are several ways to organize the media collection. For example, you could use the following steps to set up your movies:
- On your home screen, select the “enter files section” under the movies tab and pick the “add videos option.
- Browse for the video from the source folder, and select it.
- If needed, you will rename the media source then click the “OK” tab.
- Set the type of media in the set content window. Kodi will scrape the media after you have successfully set up the content.
- If you have different movies in separate folders (as we all do), enable “movies are in separate folders that match the title.” Then confirm the change in the content question by clicking “yes.”
- After this change, navigate back to the main menu, and you will find the “movies” menu loaded with your most recent selection.
Mark the 3D movies on your list and make a point to watch using polarized 3D glasses for an unforgettable experience.
To check for new media on Kodi, go to the settings menu> library settings> databases and enable “update library on startup.” Your library will update every time you start, and you will see a progress indicator.
Creating Custom Playlists and Filters
You can use the “smart playlist” function to filter content based on your preferred criteria. Many people are still discovering this feature, and we think it is great. For example, you can filter documentaries based on criteria like the subject or whatever you would like. You can also use this feature to create a custom playlist for specific audiences. For example, you can use it to create a playlist fit for the kids from your media library.
Picking Your Add-ons
Add-ons will transform your Kodi experience. The PlayOn Media Server for Windows, for example, can add 60 premium channels to your media experience.
You can also use Add-ons to stream online live shows and movies and share with other Kodi-powered devices on your network. Plus, you can use Add-ons to record your favorite shows and watch them at your convenience (even when you are offline).
Other Kodi Add-ons:
The Beast Krypton: A popular Kodi 19 Addons best-known for its usability. It can stream almost all types of media and content from various service providers.
The Ares Build Add-on is most loved because it comes preinstalled with news and family-friendly entertainment options.
Titanium Build: It is a highly sophisticated but also high-performance Add-on. It streams content without glitches or lag in buffering and playback.
Finding What to Stream
We all know that finding what to stream can be a total nightmare. But there is a new app that can help with exactly that! Friendspire is a new fast-growing community for sharing recommendations. It will help you see where something can be streamed like Netflix, Hulu, HBO, Amazon Prime, and more! You can even add your own streaming services and filter for only the stuff you have access to. No more endless scrolling through Netflix!
You can also use the app to find amazing inspiration for movies, tv shows, books, podcasts, and food & drinks. Check out this list of the very best Netflix originals for example!
More tips to enhance your streaming experience
To prevent buffering issues when streaming, upgrade your modem, and put your Kodi-powered device as close to the wi-fi router as possible.
To safeguard your internet activity and keep it private, consider using a free VPN. It will keep the prying eyes of government agencies and the ISPs away and prevent them from interfering with your streaming.
To conclude, streaming media may seem sophisticated. But application software like Kodi makes it less sophisticated. These tips and tricks on Kodi will transform it from a complicated media adventure to an easy and exciting experience, taking your media experience to a whole new level.




![Performance Marketing - What Is it & How It Works [+ 6 Tools You Can Use]](https://blogger.googleusercontent.com/img/b/R29vZ2xl/AVvXsEj0akcIPU36HHfqWoYrb2LCMNG8OvxPb9drUYKWJZvSXmfbJG0OrjN5jfzTFDmT-9MKcuZt-G-66PiLlIVjgX1DwCNzHeIMW0pjW7W3IB2rZYzx4ISbL2T6JC4M38eubqHxQ3e71l2_n7oxh2f2QdV3d1prJ6z9HQNsSyfjtO18diLxEZg-5wD-I6RINFY/w680/performance_marketing-min.png)



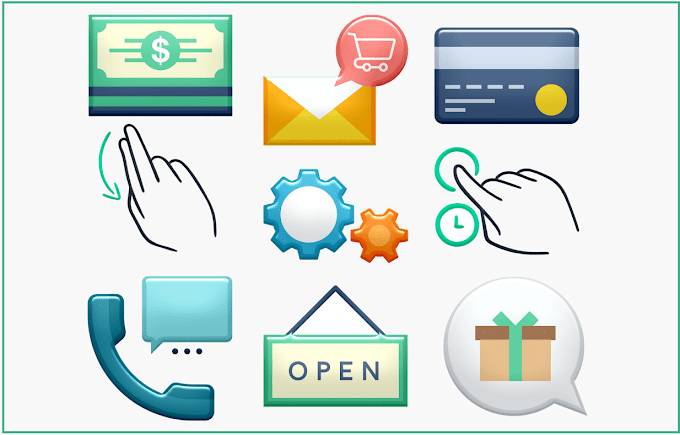

0 Comments