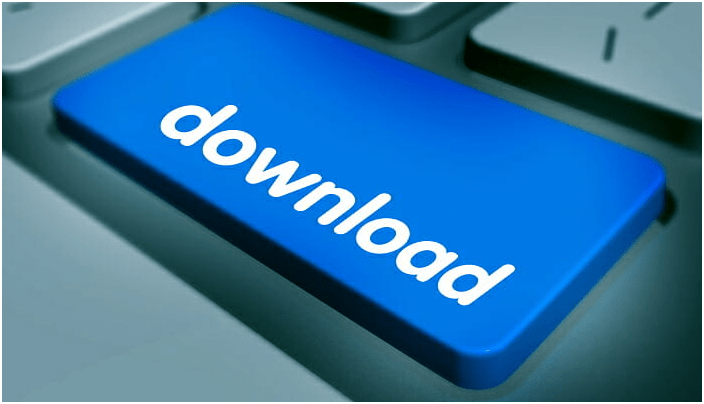
My Computer Won't Download Anything from Internet
There are many reports saying users can’t download files from internet on a Windows computer, especially after updating the system to Windows 10. Well, this issue occurs every now and then and it’s really troublesome.
In general, it’s not difficult to deal with this issue. But reasons for downloading failure on Windows 10 are different. If you don’t know them, you may do the job in a mess. According to multiple surveys, here is a conclusion that you may fail to download files on Windows mainly resulting from browser errors, internet option settings and antivirus programs.
If you don’t have an idea what’s wrong with your browser or internet connection, please go through this post carefully and follow the demonstration provided by MiniTool Software to troubleshoot. What we can do is show practical and detailed solutions to you to work the issue out.
What Can You Do When Can’t Download Files Windows 10?
Fix 1- Change Internet Option Settings
Sometimes, when your drive location in Internet Options is not the system drive, it will prevent computer from downloading files from the internet. So, you may try changing internet option settings to solve the issue. It’s reported that this solution is the most successful one.
Step 1: Press Windows + R keys to open Run. Type control in the dialogue box and press Enter.
Step 2: In Control Panel window, click Network and Internet and find Internet Options option.
Step 3: In Internet Properties window, shift to General tab and click Settings.
Step 4: Under current location, if the drive location is just drive C, you may close the window. If not, click Move folder… and choose a folder in drive C.
Step 5: Click OK to confirm. Then, restart your computer to see whether you can download files normally.
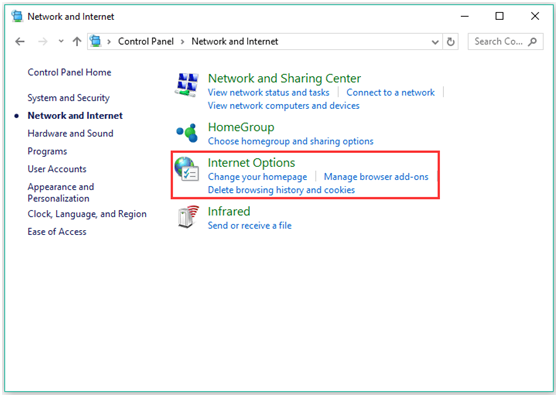
Fix 2 - Turn off Antivirus Software
Antivirus software can help you block files that are regarded as a danger to the computer indeed. But in some cases, it can be a reason for failing to download files. This is because antiviruses can interfere with download process and lead to download failure finally.
So, you may turn off antiviruses currently when plan to download files or applications from the internet.
Fix 3 - Turn off Windows Firewall
Windows Firewall is mainly utilized to allow and block certain outgoing and incoming connections. In other words, it is a security application to filter network transmissions. Sometimes, Windows Firewall may block the download request because it is regarded as an insecure connection. Thus, you can’t download files successfully.
You can disable it temporarily in this way:
① Enter Control Panel.
② Search Windows Firewall and open it.
③ Click Turn Windows Defender Firewall on or off on the left side. Then, click turn off Windows Defender Firewall option under Private and Public network settings.
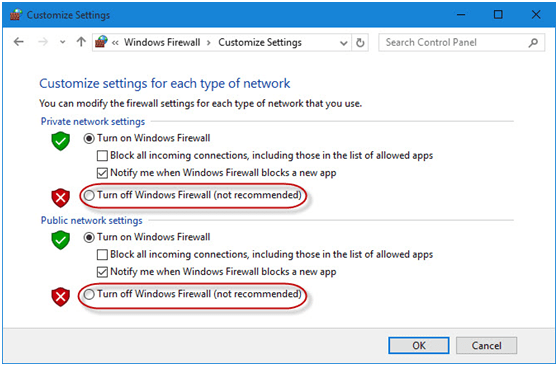
Fix 4 - Check Files Being Downloaded
You may check how many files under download. Or check whether you are downloading large files. If there are large-sized applications or games under download, they would use most bandwidth so that there is not enough bandwidth for other downloads.
Under this circumstance, you can choose to wait for the current downloads to end and then download urgent files, or pause the large-sized downloading processes to download urgent files first. You can make a choice on basis of your needs.
Fix 5 - Clear Your Browser’s Cache
Clearing browser cache is another good way when you can’t download file from a browser. Here is an example of Google Chrome.
Step 1: Click Settings (shown as three dots) at the top right in Google Chrome.
Step 2: Click More tools option from the menu. Then, click Clear browsing data.
Step 3: On this window, switch to Advanced tab, select Time range.
Step 4: Then, check the boxes in front of Browsing history, Cookies and other site data and Cached images and files.
Step 5: Click Clear data to begin the operation.
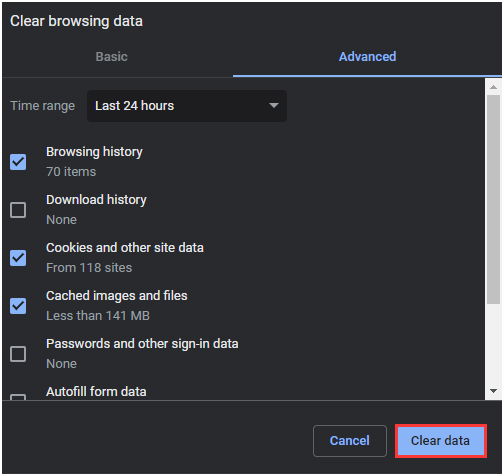
Fix 6 - Make Sure You Have Enough Free Space
If you don’t have enough free disk space, you also can’t download files because there is no place to save them. So, you need to check if the free space on hard drive is enough to hold the download files. Do you know how much storage space left on your hard drive?
Here is the tutorial.
① Go to This PC.
② Right-click system partition and select Properties.
③ Click Disk Cleanup, and check the boxes in front of Temporary files and Thumbnails.
④ Confirm the selection and click OK.
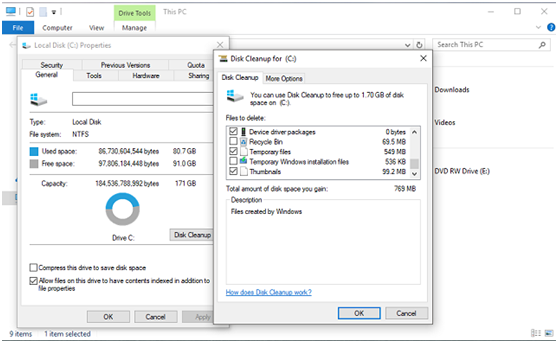
Or you can delete unnecessary files and applications manually to release free space on hard disk to make the downloading process smooth.
Fix 7 - Reinstall Browser
If you’re still unable to download files from the Internet on Windows 10 after trying the methods introduced in the previous paragraphs, you may uninstall the browser, and then download and reinstall it. After that, go to check if you can download files successfully.
There are two alternative ways about browser. The first one is updating the browser to the latest version. The other is using another browser. Try if they will work.
Bottom Line
Do you get the solutions to download failure Windows 10? Just try these methods if you can’t download files from the internet. Please let us know if you have any thoughts or ideas by leaving your comment in the section below. Thanks!







![Performance Marketing - What Is it & How It Works [+ 6 Tools You Can Use]](https://blogger.googleusercontent.com/img/b/R29vZ2xl/AVvXsEj0akcIPU36HHfqWoYrb2LCMNG8OvxPb9drUYKWJZvSXmfbJG0OrjN5jfzTFDmT-9MKcuZt-G-66PiLlIVjgX1DwCNzHeIMW0pjW7W3IB2rZYzx4ISbL2T6JC4M38eubqHxQ3e71l2_n7oxh2f2QdV3d1prJ6z9HQNsSyfjtO18diLxEZg-5wD-I6RINFY/w680/performance_marketing-min.png)


0 Comments