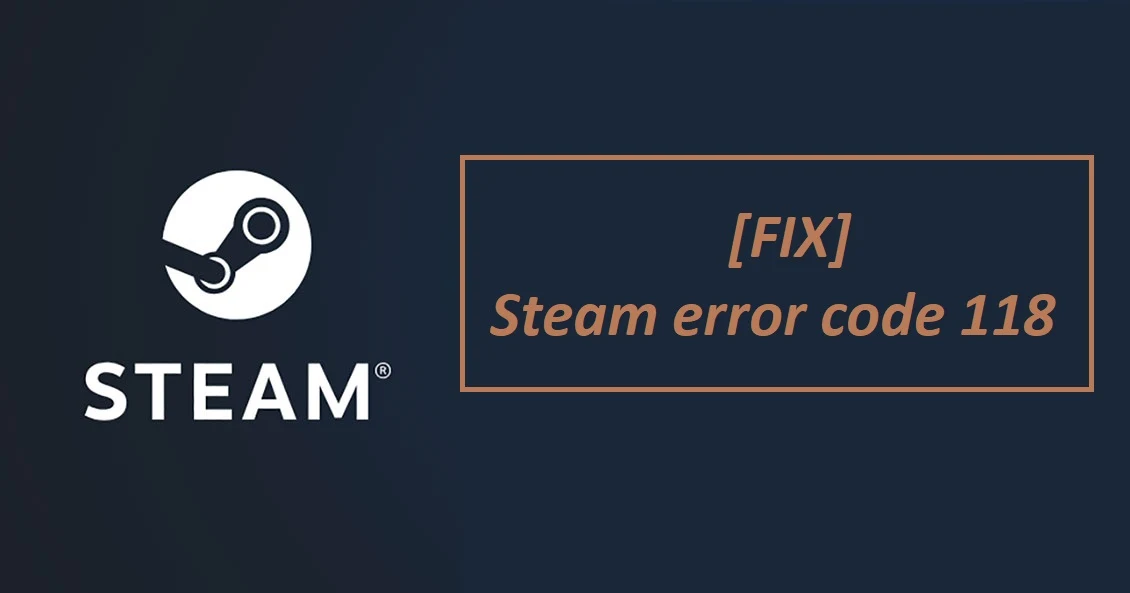
Steam is one of the world’s most popular Digital Distribution Platforms set up a few years ago by Valve Corporation for buying and playing video games online. Given its simple game administration and interactive user experience, Steam is a favorite for millions of gamers around the world who use it consistently.
However, Steam users often encounter bugs & errors while online. One such error that a lot of Steam users have reported lately is the Steam Error Code 118. The Steam Code 118 error pops up on your screen with the statement: "code 118" appears with the message "Unable to connect to the server. Server may be offline or you may not be connected to the internet." while attempting to open the store or even the Steam Library. If you’ve been faced with this annoying error as well, you have come to the right place. Today we will see how we can get rid of the Steam code 118 error.
What Causes the “Error Code 118” in Steam?
Before we start listing the ways you can resolve the Steam error code 118, it’s also important that we check out the different problems that frequently cause this error so that we can tackle the various ways it can be resolved. The following are the reasons due to which this error is triggered:
Firewall: One of the reasons could be that the Window’s Firewall might be blocking Steam from connecting with its servers, leading to the error being displayed. The Window’s Firewall often scans & finds software that may potentially be harmful to your system even though they aren’t and then blocks them by default.
Web Issue: It is conceivable that the web connection on your computer/laptop isn't working appropriately or it is delayed because of which the Steam Client must be confronting issues while attempting to connect to its servers.
Background Applications: Sometimes, a third-party application may meddle with specific components of the Steam Client because of which the Steam Error Code 118 can be set off.
Viruses: If there are any Viruses or malware on your PC/laptop then it is probable that they may be causing the Steam Client from working appropriately.
Since you have an essential understanding of the idea of the error now, we will proceed onward towards the methods you can adopt to resolve it. Make a point to execute these methods in the same sequence that they are listed in to stay away from any further contentions.
1. Restart Your router
First and foremost, try restarting your WiFi router. Simply, unplug the router from the power output, and then plug it back in after waiting for a few minutes. Then wait for a few more minutes again, and finally restart Steam on your system. If this is not working, we would suggest you change your ethernet cable with a better one.
2. Clean Boot your Windows
As mentioned above, there can be some third-party applications and software on your computer that may be generating the Steam Error Code 118. This can be resolved with a quick clean boot of your PC. Just take the following steps to clean boot your PC/Laptop:
● Press the Windows Key + R keyboard shortcut to launch the Windows Run program.
● Now type the command ‘msconfig’ in the Run program, & click on OK. You’ll see the window shown below open.
● Click on the Selective startup radio button on the General tab in this window.
● Now select the Load system services and Use the original boot configuration settings there. Once done, go to the Services tab below it.
● In the Services tab click on the Hide all Microsoft services checkbox and remove all the essential Microsoft services from the list.
● Once done, click on the ‘Disable all’ button to deselect & deactivate all the third-party software.
● Click on the Apply option.
● Click on OK to exit the window.
● Now click Restart on the new dialog box that will pop up. Your Windows has been boot cleaned.
● Once done, re-open Steam. If you don’t see the Steam Error Code 118 anymore, that means one of the third-party applications or services was conflicting with Steam.
You can also find out exactly which program or service it is that’s causing the conflict with Steam by restoring startup items & programs one at a time if you wish to.
3. Change Windows Defender Firewall Settings
One of the reasons you may be seeing the error code could be that the Windows Defender Firewall on your computer/laptop might be blocking Steam. You can resolve this issue with the following steps:
● Press the Windows key + S keyboard shortcut and open the search utility on your PC/laptop.
● Type ‘firewall’ in the search box and hit enter.
● Next, click on the Windows Defender Firewall option to open the Control Panel program for it.
● Now click on the ‘Allow an app or feature through Windows Defender Firewall’ option that’ll be visible on the top-left of the window.
● From here, click on ‘Change Settings’ on the left side of the window, to adjust the Microsoft Windows Firewall app’s permissions.
● Then check that the Public and Private checkboxes for the Steam Client are selected. If they’re not, select both those checkboxes.
● Click the OK button to exit the window.
Sometimes third-party antivirus programs have their own firewalls too. If you have one, you might have to disable your antivirus too.
4. Run an Antivirus Scan
If there are any viruses or malware that are on your system, they may be causing the error on Steam. Perform a complete system scan on your antivirus & then restart Steam.
Wrap Up
These are some of the ways you can use to resolve Steam Error Code 118 on your PC. However, if none of these works you should check if Steam is down at Downdetector.com. There could be a problem related to the Steam server outage that you can’t fix by yourself, so you’ll just have to wait it out. For more updates, stay tuned!







![Performance Marketing - What Is it & How It Works [+ 6 Tools You Can Use]](https://blogger.googleusercontent.com/img/b/R29vZ2xl/AVvXsEj0akcIPU36HHfqWoYrb2LCMNG8OvxPb9drUYKWJZvSXmfbJG0OrjN5jfzTFDmT-9MKcuZt-G-66PiLlIVjgX1DwCNzHeIMW0pjW7W3IB2rZYzx4ISbL2T6JC4M38eubqHxQ3e71l2_n7oxh2f2QdV3d1prJ6z9HQNsSyfjtO18diLxEZg-5wD-I6RINFY/w680/performance_marketing-min.png)


0 Comments