One search is enough to find thousands of video converter
solutions online, but it is difficult to find one ideal solution that meets our
requirements. You can read thousands of review articles, but they don’t give
you in-depth information on the quality, conversion duration, formats, more.
You wouldn’t know the full capacity of the professional video converter tool,
and that’s where we excelled. We are going to lift off some of the burdens by
providing an in-depth review of iSkySoft UniConverter.
What is iSkySoft UniConverter?
iSkySoft is a software developer, who launched UniConverter professional multi-purpose solution that can convert a video
into any other universal format. The video converter has many features that
will leave you impressed, and we are going to dive deeper by testing the
product in real-time. We will go through the important features and then give
you a complete look at how it works. iSkySoft offers a trial version for
testing purposes, and you can download it without providing Credit Card details
and creating an account.
1. Video Converter
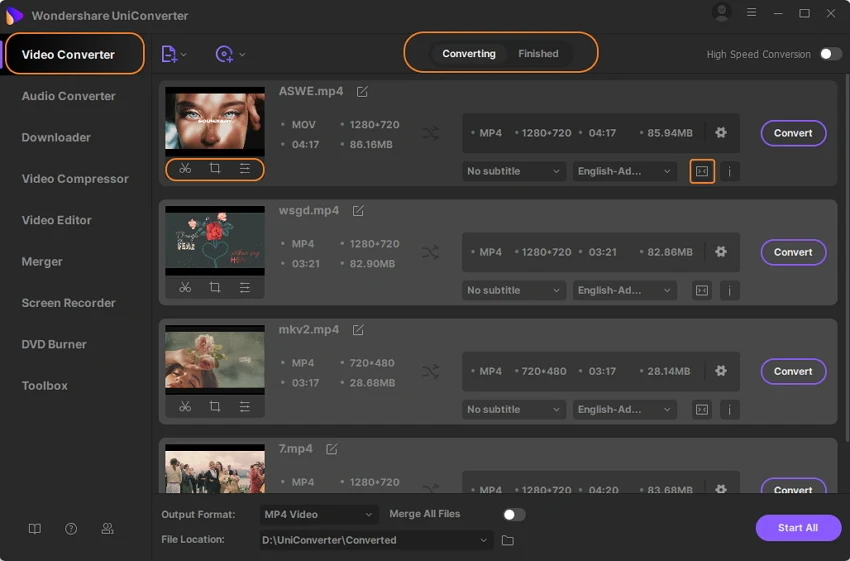
iSkySoft's biggest point is converting a video into another
universal format without compromising on video & audio quality. We are
going to reveal every feature while demonstrating the conversion process, which
is fun to watch and read.
Step 1: Launch the program and then click
on the purple color folder icon.
Step 2: UniConverter will launch the
Windows Explorer Browser, and find the video file in the local storage, and
then select to open it.
Step 3: UniConverter takes less than 30
seconds to load the file, and in our case, the video was loaded within 1 second
because it was not long enough.
Step 4: Click on the gear icon to reveal
the important options.
Video: It’s no surprise that you have more
than 1000+ formats in the arsenal, and convert the video to any format. You can
see that there are many universal formats like MP4, MOV, MKV, M4V, AVI, WMV,
and more. Users can choose the conversion resolution like 4K, 2K, 1080p, 720p,
640p, SD 576p, and SD 480p.
Step 5: We wanted to choose a universal
audio format.
Audio: As we have mentioned earlier that
UniCoverter supports 1000+ formats including universal audio formats. You can
convert the audio into MP3, WAV, WMA, AIFF, FLAC, M4A, etc. If you want to keep
the audio quality to 320 kbps, then you can do it manually
Step 6: We were not expecting this, but you
have an advanced feature, where you can convert the video for a specific
device. We consider this feature important to provide a sample for
device-specific video, which will play flawlessly that could to a sale. Users
have the option to select the manufacturer, and then select the device like
iPhone 4 or later. We have chosen Android because it will work flawlessly on
any Android running device, and you don’t even have to find the smartphone
model & manufacturer.
Step 7: You can compress the video file
& preview it before converting it.
Step 8: What we loved about the UniConverter
compressor that you can preview the compressed version. In short, you won’t
waste your time re-working on the video file and convert it to a higher-quality
video format.
Step 9: UniConverter utilizes CPU + GPU for
converting the video, and the speed depends on your CPU.
UniConverter bundled advanced video converter for the
beginners and professionals around the world. We have covered more important
features that will save you a lot of time, and expand new horizons.
2. Audio Converter
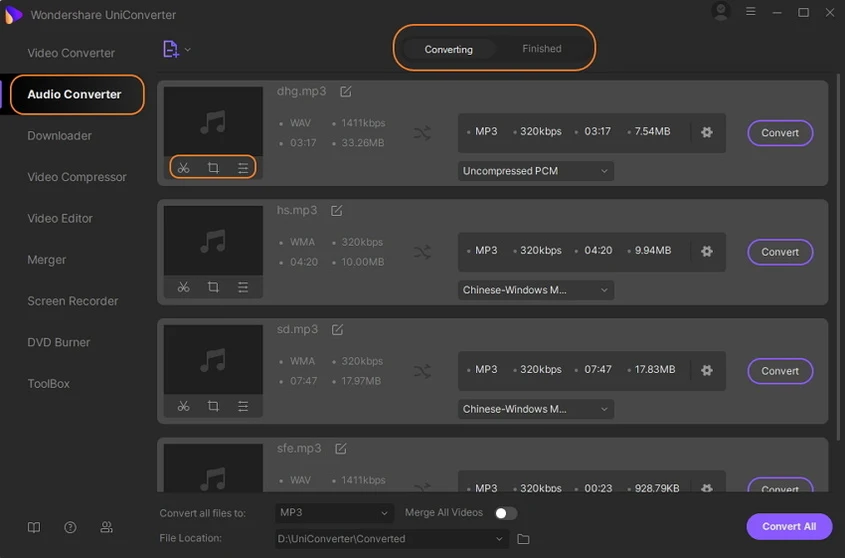
The audio converter is an important function for professionals,
who create content and upload it online. If you are a gaming content creator,
then you would record the audio separately from the external microphone.
Unfortunately, many Audio Recorders don’t support multiple formats, and that’s
when you need an audio converter and later merge it in the video editor.
Step 1: Click on “Audio Converter” and then click on the purple color folder icon.
Step 2: UniConverter takes less than 30
seconds to load the file, and in our case, the video was loaded within 1 second
because it was not long enough.
Step 3: Click on the gear icon to reveal
the important options.
Step 4: Once you have configured the
settings, and then click on “Convert”
to complete the process.
UniConverter utilizing the CPU extremely well and it took
less than a few seconds to complete the conversion process. You can convert
larger files, and if your machine has good specifications then it will speed up
the process.
3. Downloader
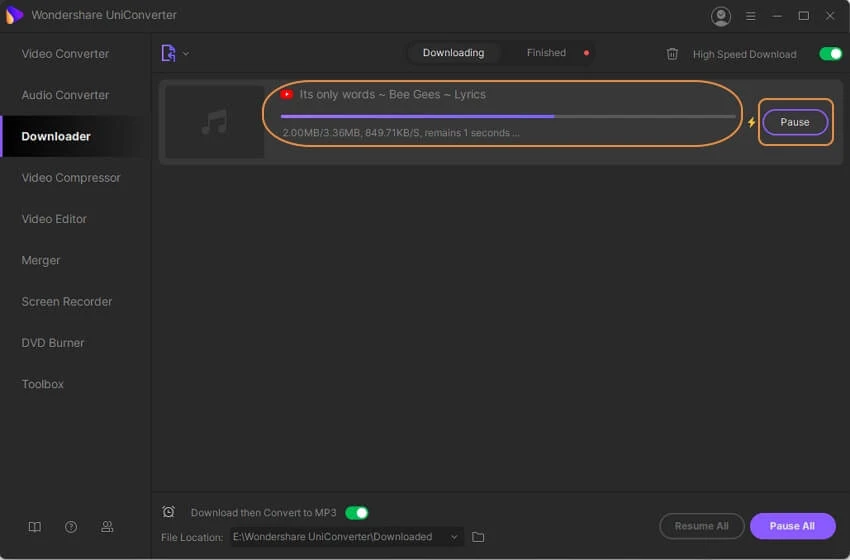
Why discuss the downloader, when we can show you.
Step 1: Go to any popular Video Sharing
website, and copy the URL of the video.
Step 2: Launch UniConverter and then click
on the purple color folder icon, and it will open a pop-up that will fetch the
video details.
Step 3: We have a 100 Mbps download speed and
it completed the 19 minutes@720p videos within a few seconds.
We have understood that UniConverter can download video files
from hundreds of popular video platforms. Fortunately, the downloader takes
advantage of the high-speed internet and we have seen peak download speed. In
short, it is an excellent video downloader, but you need a premium version to
download in the highest quality available.
4. Video Compressor
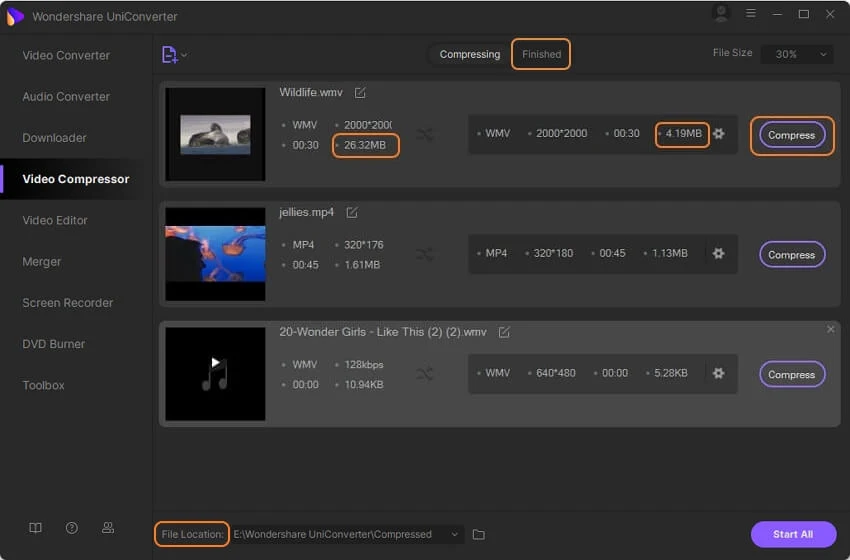
We have already demonstrated the Video Compressor earlier in
the conversion part, but we wanted to show you how it’s like to do it in the
dedicated window.
Step 1: Launch the program and then go to “Video Compressor” click on the purple
color folder icon.
Step 2: UniConverter will launch the
Windows Explorer Browser, and find the video file in the local storage, and
then select to open it.
Step 3: The 19:31 minutes video file size
is 46 MB and the compressor can compress it to 32 MB.
Step 4: Click on the gear icon to reveal
more options, and you can customize file size, quality, bit rate, resolution, and
format.
Click on “Compress”
once you are done with the changes.
Step 5: We have to say that it took more
than 3 minutes to complete the process.
We have to point out that UniConverter took a little bit
longer to finish the process, and they have plenty of room for improvement.
However, we were happy because the video output was lossless and it was a good
bargain at the end of the day.
5. Video Editor
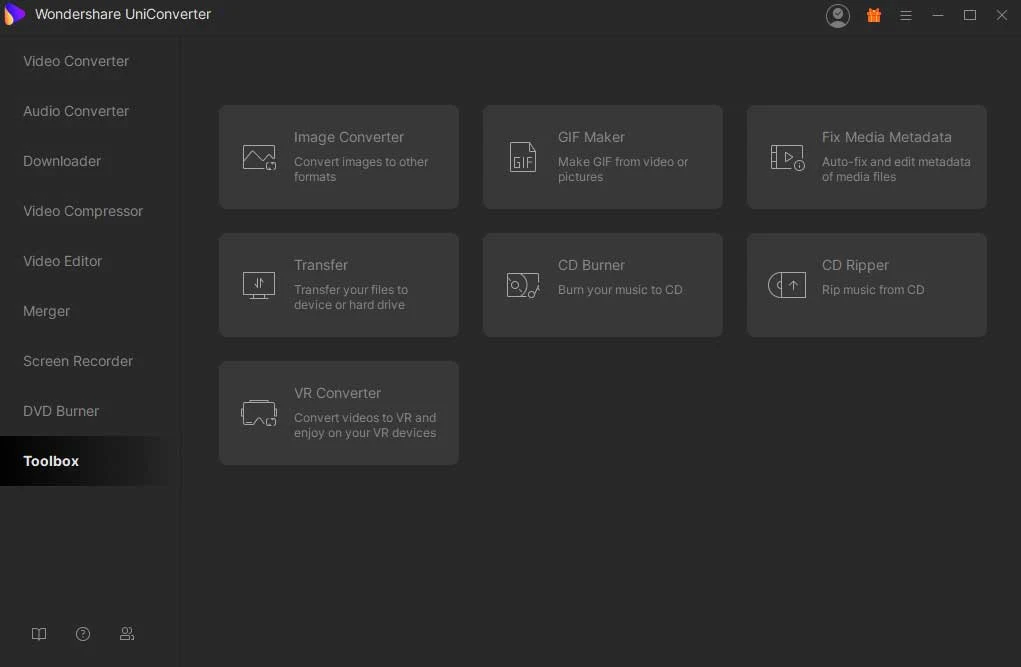
UniConverter added a basic video editor in the bundle, which
is super easy to navigate and master the controls. You don’t have to struggle
to learn a new advanced program and edit the videos like a PRO. You got basic
functions here like trim the clip, add watermark, crop, add subtitles, audio,
and effects. It is a useful add-on for the users, who are looking for
easy-to-use solutions, and it will convert the video file into the desired
format.
6. Screen Recorder
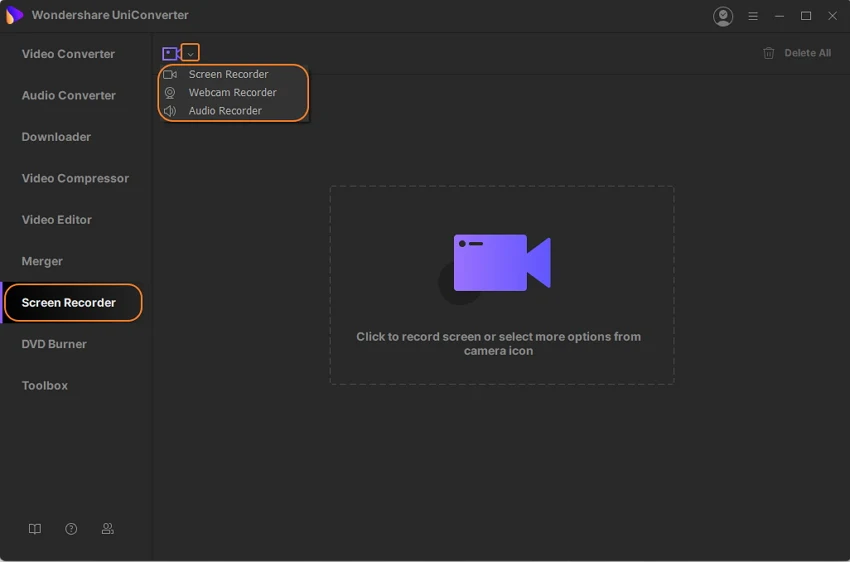
How can we miss out on the screen recorder in the
conversation?
We have used OBS Studio, Shadow Play, AMD ReLive, and other
popular screen recorders to capture Windows screen, Gameplay, and create
highlights. UniCoverter Screen Recorder is by far the easiest software to use
and we can guarantee you on this one.
The user interface is extremely easy-to-use, and you don’t
have to configure anything and default settings are more than enough for the
task. You can set the resolution to 1080p, 720p, or customize it, and you can
choose to mute the microphone or speaker, which is a good option. The Screen
Recorder is simplified for beginners, and you don’t have to configure any
setting.
Conclusion
UniConverter is available for Windows & macOS machines, and you got a trial version available for testing purposes with limitations. You can purchase the premium 1-year subscription for $39.951 (year/1 PC) and you get two more packages like Lifetime License ($56.96/1 PC) and Family License ($139.90/2 PC).



![Performance Marketing - What Is it & How It Works [+ 6 Tools You Can Use]](https://blogger.googleusercontent.com/img/b/R29vZ2xl/AVvXsEj0akcIPU36HHfqWoYrb2LCMNG8OvxPb9drUYKWJZvSXmfbJG0OrjN5jfzTFDmT-9MKcuZt-G-66PiLlIVjgX1DwCNzHeIMW0pjW7W3IB2rZYzx4ISbL2T6JC4M38eubqHxQ3e71l2_n7oxh2f2QdV3d1prJ6z9HQNsSyfjtO18diLxEZg-5wD-I6RINFY/w680/performance_marketing-min.png)
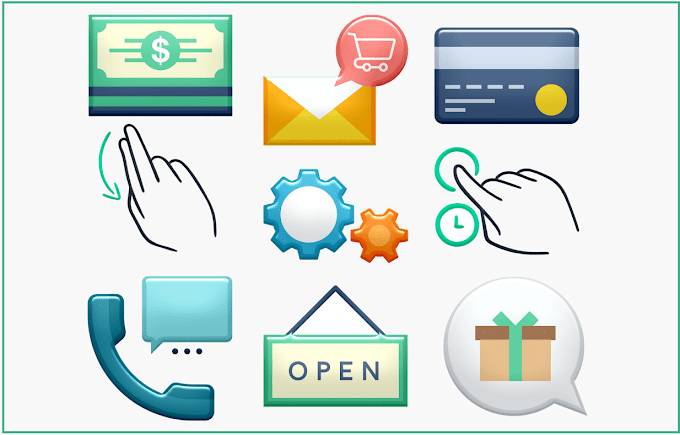





0 Comments