When the Word is
unable to open on Mac, there are many ways which can come in handy to resolve
this issue. This article will cover three such methods which might be able to
resolve minor issues and the word will start to work like before. However, this
article will also talk about the next course of action when all the mentioned
three methods fail to restart word on Mac.
METHOD 1: Run Repair Disk Permissions
- Enter into the ‘Go’ menu.
- Click on the ‘Utilities.’
- Find ‘Disk Utility’ and open it.
- Choose the primary hard disk drive which is the one in the
computer system.
- Click on the ‘First Aid’ tab.
- To repair the errors and permissions from the disk volume,
click on ‘Run.’
- Click on ‘Done’ once the process
finishes.
METHOD 2: Remove Word Preferences
- Open ‘Library’ and to do that click "GO" >
"Go to the folder", then type ~/Library.
- Find a file named ‘Preferences’ and open it.
- From the folder, move a file named ‘com.microsoft.word.prefs.plist’
to the desktop.
Restart Word and
verify if the problem is still persisting.
If the problem is
not solved yet, exit Microsoft Word and restore the
‘com.microsoft.word.prefs.plist’ to its original location and follow the next
step.
Note: If there is no such file found in the said
location, it should be understood that the program is using the default
preferences.
- Exit from any running files from Microsoft Office and click
on the Word icon followed by selecting ‘Preferences.’
- Click on the ‘File Locations’ followed by selecting ‘User
Templates.’
- From the folder, move the file named
‘Normal’ to the desktop.
The file named normal could also be found using the following
steps:
- Go to ‘Library.’
- Open ‘Application Support.’
- Look for ‘Microsoft’ and select the same.
- Open ‘Offices’ in the Microsoft folder.
- Click on ‘User Templates’ and find the
file named ‘Normal’ in there.
Finally, restart
Word again and confirm whether the problem still occurs. If the solution did
not seem to be working, move the file named ‘Normal’ to Trash.
METHOD 3: Try to Open and Repair Word
- Start the Word document on the Mac.
- Click on the file menu and select Open.
- Select the file which is needed to be open in the Open Dialog
Box.
- Click on the down arrow on the Open
button and then click ‘Open’ followed by ‘Repair.’
One of the three
mentioned methods shall fix the Word which was not being able to open on the
Mac. However, if the third method also fails and the Word on the Mac remains
unable to open, it is ideal to look for external help. There are chances that
the MacOS might have crashed and started creating problems in the Microsoft
Word.
When all of the
three mentioned solutions go in vain, Stellar Data Recovery Software for Mac will be able to recover and repair the Microsoft Word and make it
openable again.
METHOD 4: Use Stellar Data Recovery Software for Mac
3. Select the Location where the software should be looking for recoverable files on the Mac system.
Conclusion:
All three
mentioned methods shall suffice to fix Microsoft Word not opening on Mac. You
must try these mentioned methods in the given order and if the third and the
last method also fails, download Stellar Data Recovery Software for Mac without
a second thought. This software will fix the said problem for you.



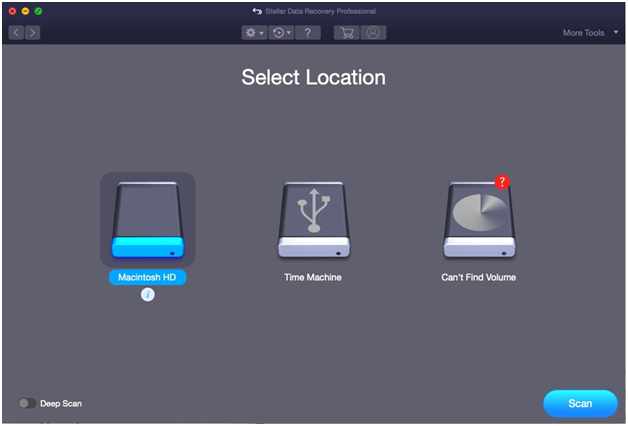












0 Comments